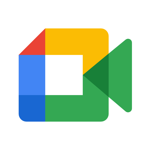- Öppna Citrix Workspace app och tryck på "Kom igång".
- Ange servern eller e-postadressen enligt instruktioner från IT-supporten eller systemadministratören.
- Ange ditt användarnamn och lösenord.
- Välj de applikationer du vill använda.
- För att lägga till flera konton, navigera till Inställningar och tryck på Hantera konton.
- För att ta bort/redigera ett redan tillagt konto, navigera till Inställningar och tryck på Butiken.
- För att rapportera ett problem till Citrix, kontakta företagets IT-supportteam först.
- Alternativ 1: Öppna Citrix Workspace app och tryck på "Inställningar" och sedan "Support". Tryck på "Begär hjälp från support"; Detta genererar en e-post med loggfil. Skicka e-posten till företagets IT-supportteam.
- Alternativ 2: Gå till Citrix Workspace i App Store. Tryck på "Recensioner" och sedan på "Appsupport" längst ned till höger på skärmen. Detta startar Citrix supportforum där du kan granska rapporterade problem. För att rapportera problem, tryck på menyn och skapa först ett konto.